Ventoy的pe盘制作及重装系统部分过程
ventoy可以实现一个盘里带多个操作系统的引导文件,重装时候可以从这些操作系统中选择一个进行重装。
正文
一,Ventoy的优点
-
1,ventoy可以实现一个盘里带多个操作系统的引导文件,重装时候可以从这些操作系统中选择一个进行重装。
-
2,ventoy只需要将系统的iso文件,存入到被ventoy格式化后的u盘里,然后可以将这个盘作为我们的日常使用。
-
3,ventoy操作简单,制作pe盘时间短。
-
4,升级软件的时候,不会格式化u盘,只会在第一开始的时候格式化u盘。
二,Ventoy的pe盘制作
-
1,首先进入官网下载ventoy软件
-
2,解压软件的文件
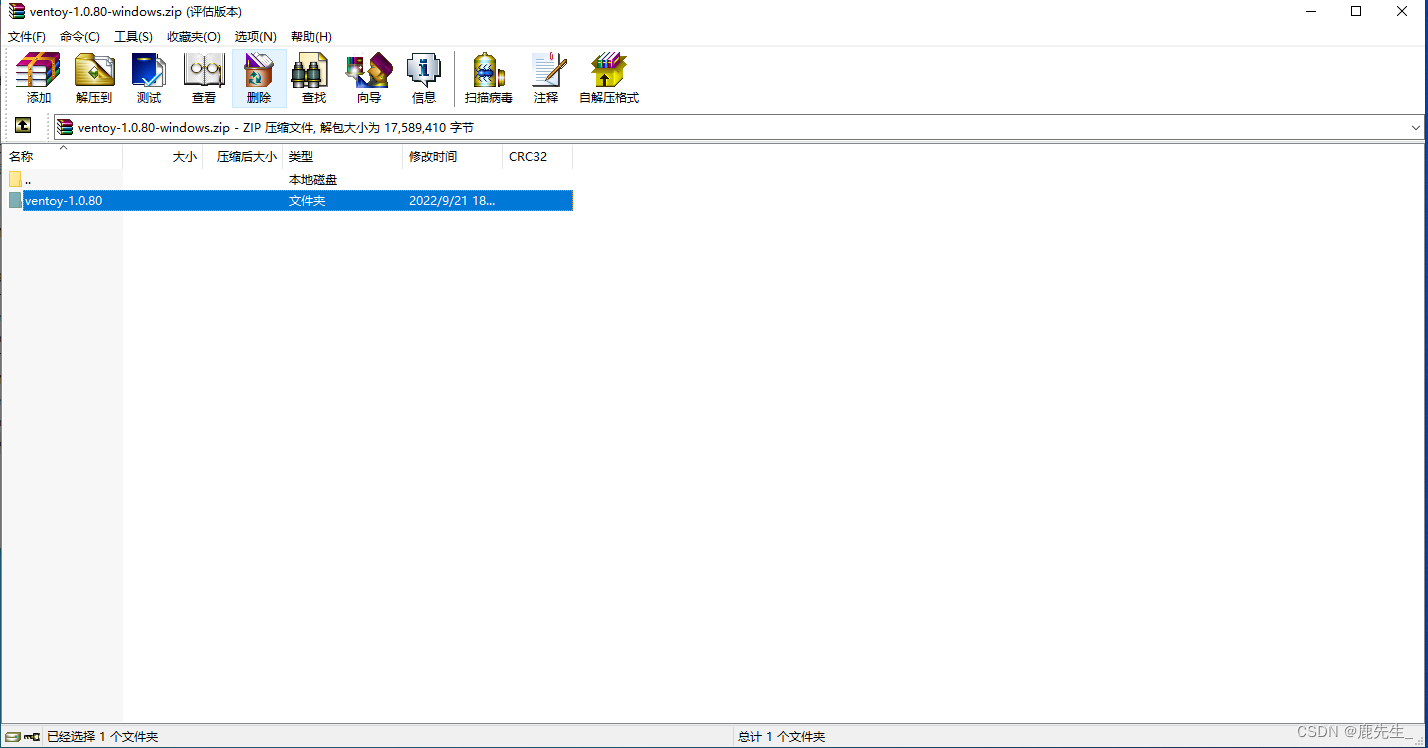
-
3,在ventoy文件中点击Ventoy2Disk
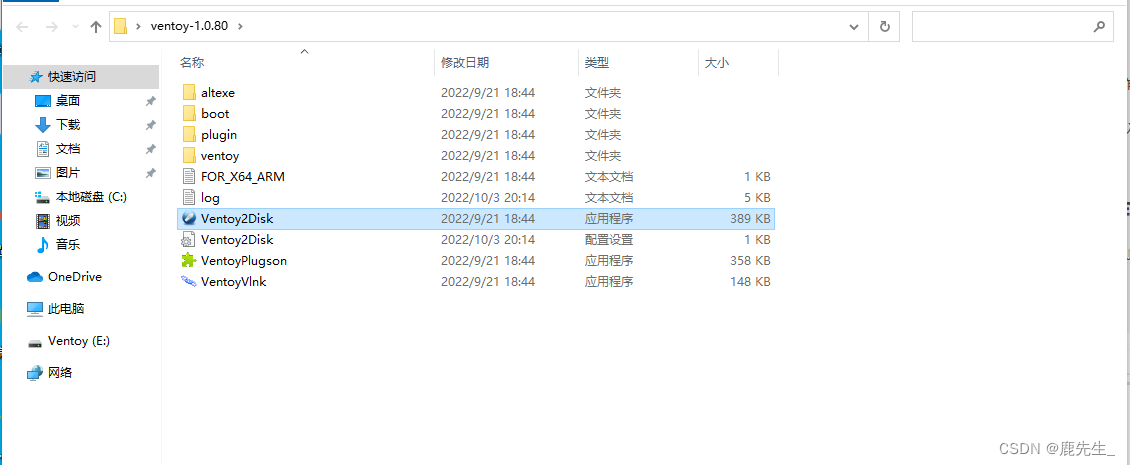
-
4,在软件的配置选项中将分区类型转化为GPT(这里不解释GPT和MBR的区别,只要知道比较新的电脑都支持GPT的文件系统)
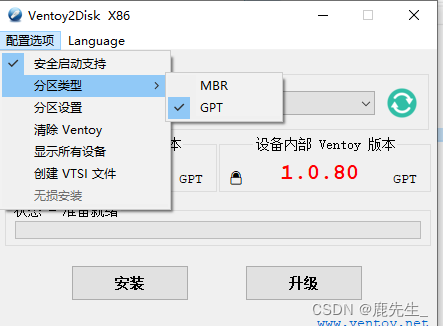
-
5,最后就点击安装就行了,软件会自动识别插入电脑的u盘。
三,用Ventoy重装系统的过程
-
3.1 前期准备工作。
- 3.1.1 首先关闭BIOS的安全启动(要不然无法引导ventoy里面的系统)
- 每个人的BIOS页面都不一样,我这里就不上图了,直接语言描述了。
- 1,首先启动时候按f2(联想电脑进入BIOS设置的快捷键)进入BIOS设置,然后点击Secure,里面有个Secure Boot把这个设置成Disable。
- 2,如果不知道怎么进入BIOS设置的可以看这篇文章常见电脑进入BIOS快捷键及如何进入BIOS设置
- 3.1.2 下载系统的ISO文件。
- 这里我默认都会下载了
- 如果有不会的可以看这篇文章如何下载微软Windows系统的iso文件
- 下载完iso文件后可以直接将iso镜像文件移动到u盘中去,u盘可以设置个system的文件夹专门放系统的镜像文件,引导的时候电脑会自动搜索u盘中的镜像文件,不过也不要把镜像文件放的太深,也有可能电脑搜索不到哟!!!
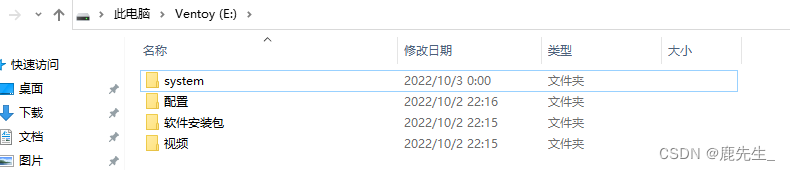
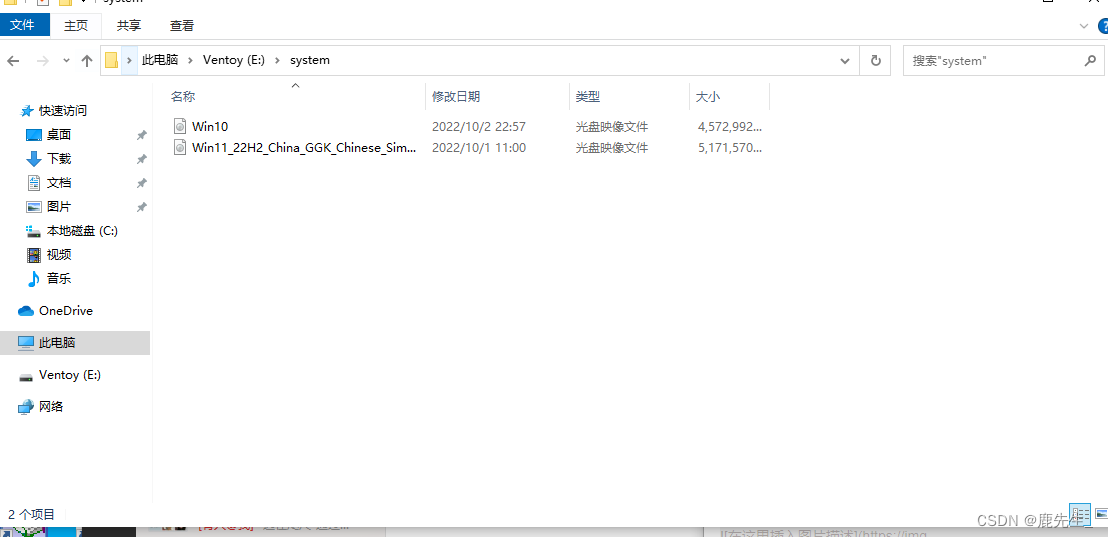
- 3.1.1 首先关闭BIOS的安全启动(要不然无法引导ventoy里面的系统)
-
3.2 开始重装。
- 3.2.1,首先开机的时候进入u盘启动,(应该大家都会捣鼓设置u盘启动吧哈哈!!!)。在我电脑上面我这里选择的是第二个。

- 3.2.2,然后就进入到了ventoy的引导页面了,选择自己要重装的系统。

- 3.2.3,然后选择第一个Boot in normal mode

- 3.2.4,最后就进入到了我们都熟悉的安装系统的页面了,直接按照我们正常的安装系统步骤来就行了。

- 3.2.1,首先开机的时候进入u盘启动,(应该大家都会捣鼓设置u盘启动吧哈哈!!!)。在我电脑上面我这里选择的是第二个。
结尾
到这里,如何用ventoy重装系统就讲完了。感谢大家看到最后。
你的点赞和评论是对我最大的支持!!!
版权声明:
作者:徐锦桐
链接:https://www.xujintong.com/2023/02/12/153/
自由转载-非商用-非衍生-保持署名(创意共享3.0许可证)
作者:徐锦桐
链接:https://www.xujintong.com/2023/02/12/153/
自由转载-非商用-非衍生-保持署名(创意共享3.0许可证)
THE END